【AndroidTraining】Radio 1
Lesson
Radio 1
Mission
下記の仕様を満たすアプリを作りましょう。
- Radioボタンで選択した血液型を表示させる
Snap Shot

Step by Step
TrainingRadioActivityを新規に追加する- レイアウトファイルにRadioGroup, RadioButton, TextViewを追加する
- RadioGroup内の全てのRadioButtonに
onClick属性を追加する
<RadioButton android:id="@+id/radio_1_radio_a" android:layout_width="wrap_content" android:layout_height="wrap_content" android:onClick="onRadioButtonClicked" android:text="@string/radio_1_blood_type_a" />
4 . Viewを取得
mTextView = findViewById(R.id.radio_1_text_view);
5 . onClick時の実装を追加し、RadioButtonのidを判定して、血液型を表示するようにする
public void onRadioButtonClicked(View view) { switch (view.getId()) { case R.id.radio_1_radio_a: mTextView.setText(R.string.radio_1_blood_type_a); break; case R.id.radio_1_radio_b: mTextView.setText(R.string.radio_1_blood_type_b); break; case R.id.radio_1_radio_o: mTextView.setText(R.string.radio_1_blood_type_o); break; case R.id.radio_1_radio_ab: mTextView.setText(R.string.radio_1_blood_type_ab); break; default: break; } }
Code
Radio 1 · atuyan39/AndroidTraining@dd0302e · GitHub
Reference
Memo
最初、onRadioButtonClickedというInterfaceがあると思ったけど違った。
onClick属性で呼ばれるメソッドを共通化することができると知れた。( ..)φメモメモ
【AndroidTraining】Spinner 1
Lesson
Spinner 1
Mission
下記の仕様を満たすアプリを作りましょう。
- Spinnerから選択した曜日を表示させる
Snap Shot

Step by Step
TrainingSpinnerActivityを新規に追加する- レイアウトファイルにSpinner, TextViewを追加する
- Viewを取得
TextView textView = findViewById(R.id.spinner_1_text_view); Spinner spinner = findViewById(R.id.spinner_1_spinner);
4 . SpinnerにセットするAdapterを作成する
ArrayAdapter<CharSequence> adapter = ArrayAdapter.createFromResource(this,
R.array.spinner_1_array, android.R.layout.simple_spinner_dropdown_item);
adapter.setDropDownViewResource(android.R.layout.simple_dropdown_item_1line);
5 . Spinnerの項目が選択された際のリスナーを登録する
spinner.setOnItemSelectedListener(new AdapterView.OnItemSelectedListener() { @Override public void onItemSelected(AdapterView<?> parent, View view, int position, long id) { CharSequence selected = (CharSequence) parent.getItemAtPosition(position); textView.setText(selected); } @Override public void onNothingSelected(AdapterView<?> parent) { // nop } });
6 . SpinnerにAdapterをセットする
spinner.setAdapter(adapter);
Code
Spinner 1 · atuyan39/AndroidTraining@63481ba · GitHub
Reference
Memo
アイテムの数が多いと、ちゃんとスクロールできるようにしてくれる。親切。
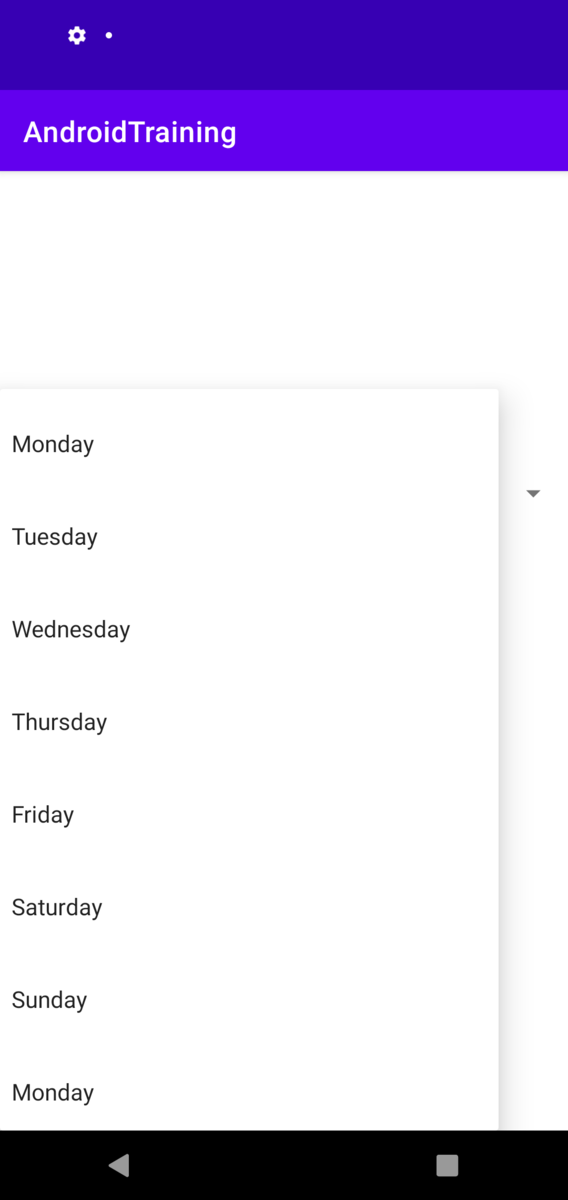
【Android講座】第1回 TextView, Buttonの基本的な使い方
Lesson 1で学ぶこと
- パーツ(TextView, Button)について
- 新規Activityの追加について
- レイアウトの配置の追加・修正の方法について
- Step by Stepで実装
↓ Lesson1 アプリ
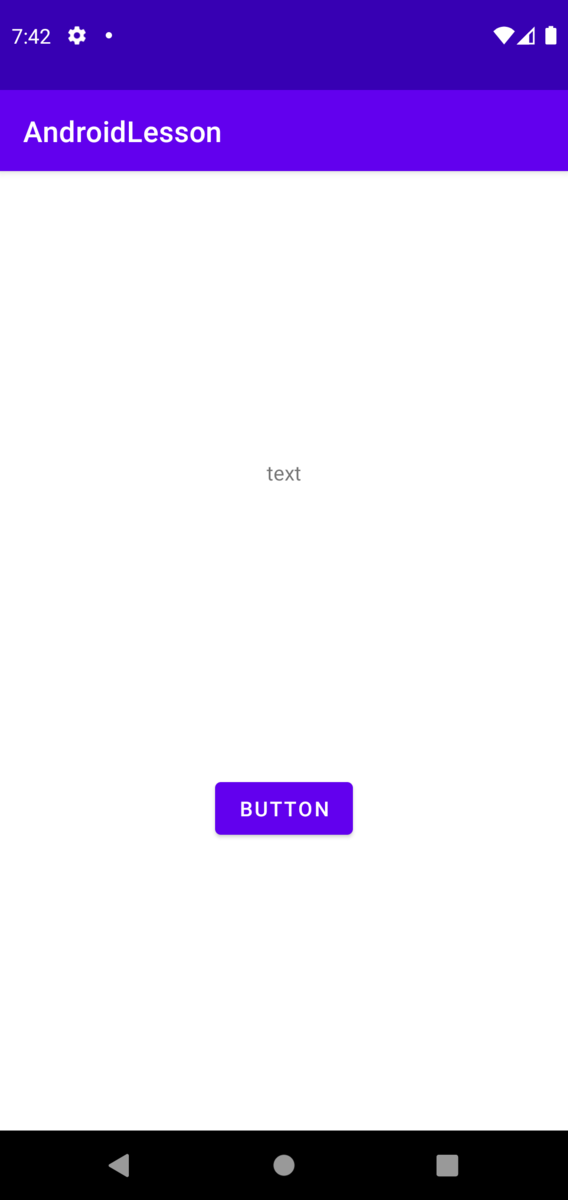
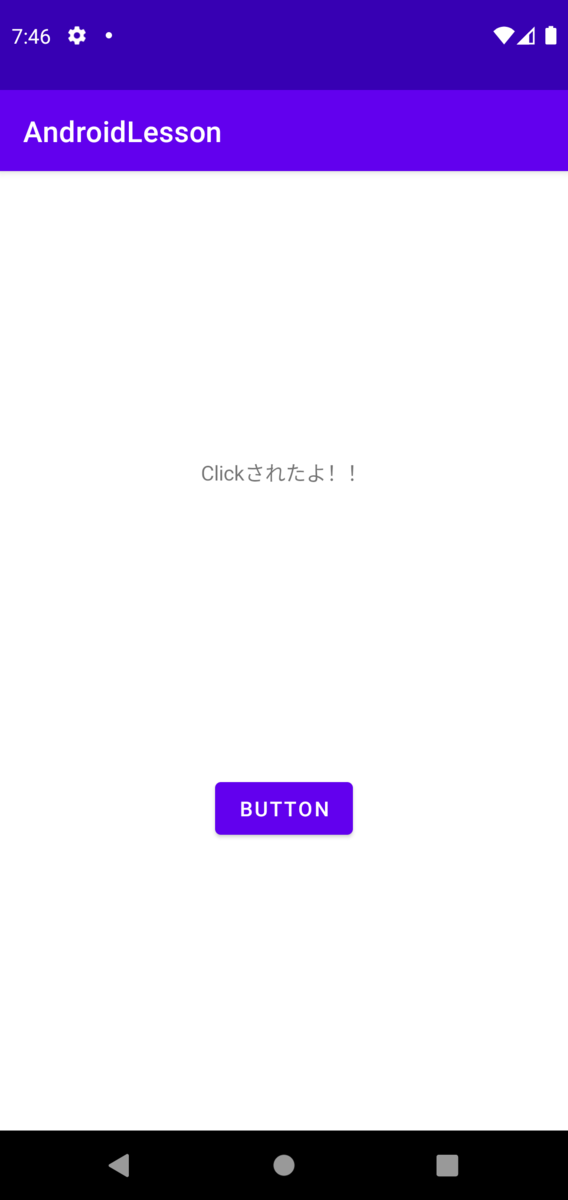
パーツについて
TextView
テキストを表示するView
- テキストを設定するメソッド
public final void setText (CharSequence text)
Button
Buttonを表示するView
- ボタンを押下時のリスナーを登録するメソッド
public void setOnClickListener (View.OnClickListener l)
※View.OnClickListener
interface。Viewが押下された際に、onClickを呼ぶ。
public abstract void onClick (View v)
View.OnClickListener | Android Developers
Lesson 1 Step by Step実装
基本の流れ
- 画面作成(Activityやlayoutの追加)
- 画面調節(パーツの追加や位置調節)
- イベント処理(ボタン押下された等)
- 画面更新(表示する、消去する等)
画面作成
パッケージ配下に、EmptyActivityを追加

自動でActivityとレイアウトxmlを追加

画面修正
TextViewとButtonを配置する
<?xml version="1.0" encoding="utf-8"?> <androidx.constraintlayout.widget.ConstraintLayout xmlns:android="http://schemas.android.com/apk/res/android" xmlns:app="http://schemas.android.com/apk/res-auto" xmlns:tools="http://schemas.android.com/tools" android:layout_width="match_parent" android:layout_height="match_parent" tools:context=".Lesson1Activity"> <TextView android:id="@+id/lesson1_text_view" android:layout_width="wrap_content" android:layout_height="wrap_content" android:text="@string/lesson1_text" app:layout_constraintBottom_toTopOf="@+id/lesson1_button" app:layout_constraintEnd_toEndOf="parent" app:layout_constraintHorizontal_bias="0.5" app:layout_constraintStart_toStartOf="parent" app:layout_constraintTop_toTopOf="parent" /> <Button android:id="@+id/lesson1_button" android:layout_width="wrap_content" android:layout_height="wrap_content" android:text="@string/lesson1_button" app:layout_constraintBottom_toBottomOf="parent" app:layout_constraintEnd_toEndOf="parent" app:layout_constraintStart_toStartOf="parent" app:layout_constraintTop_toBottomOf="@+id/lesson1_text_view" /> </androidx.constraintlayout.widget.ConstraintLayout>
イベント処理
ボタンが押下された際の処理を追加
@Override
protected void onCreate(Bundle savedInstanceState) {
super.onCreate(savedInstanceState);
setContentView(R.layout.activity_lesson1);
// パーツのViewを取得
TextView textView = findViewById(R.id.lesson1_text_view);
Button button = findViewById(R.id.lesson1_button);
// Buttonをクリックした際の処理を追加
button.setOnClickListener(new View.OnClickListener() {
@Override
public void onClick(View v) {
// Buttonがクリックされると、View.OnClickListener#onClickが呼ばれる。
// ボタン押下時の処理を追加
}
});
}
画面更新
TextViewの文字を変更する
textView.setText("Clickされたよ!!");
code
【Android講座】第0回 趣旨説明、AndroidStudioの導入とアプリ作成
本講座の背景・目的・目標
◆背景
開発初心者がAndroidを体系的に学べる教材がなかったので、なんとかしたい。
◆目的
◆目標
- Androidアプリを一人で作れるようになる
※注意点
本講座で使う開発言語は、現時点でjavaになります。
今後、Androidの体系化が進んでいく中で、kotlinやFlutterへの展開も行いたいと考えています。
Android Studioのインストール
アプリの作成
- Android Studioを起動
Create New Projectを押下- プロジェクトの情報を入力して、
Finishを押下
Name:AndroidLesson
PackegeName :com.examle
Save location : 任意
Language :java
Minuimum SDK :API 26
Empty Activityを選択して、Finishを押下
Emulatorの導入
※例)Pixel 4
- Toolsタブ > AVD Mangerを選択
+ Create Virtual Device...を押下- Phone > Pixel 4を選択して、
Nextを押下 - System Image(AndroidのVer)を選択、Downloadして、
Nextを押下 - 名前を決めて、
Finishを押下 - 作成したEmulatorの三角ボタンを押下して、起動
Androidの3大ファイルについて
※EmptyActivityのファイルの中身を確認
AndroidManifes
AndroidManifes.xmlを見る
<?xml version="1.0" encoding="utf-8"?> <manifest xmlns:android="http://schemas.android.com/apk/res/android" package="com.example"> <application android:allowBackup="true" android:icon="@mipmap/ic_launcher" android:label="@string/app_name" android:roundIcon="@mipmap/ic_launcher_round" android:supportsRtl="true" android:theme="@style/Theme.AndroidLesson"> <activity android:name=".MainActivity"> <intent-filter> <action android:name="android.intent.action.MAIN" /> <category android:name="android.intent.category.LAUNCHER" /> </intent-filter> </activity> </application> </manifest>
javaファイル
MainActivity.javaを見る
package com.example; import androidx.appcompat.app.AppCompatActivity; import android.os.Bundle; public class MainActivity extends AppCompatActivity { @Override protected void onCreate(Bundle savedInstanceState) { super.onCreate(savedInstanceState); setContentView(R.layout.activity_main); } }
resファイル
drawable
画像を管理するフォルダ
layout
画面のレイアウトを管理するフォルダ
activity_main.xmlを見る
<?xml version="1.0" encoding="utf-8"?> <androidx.constraintlayout.widget.ConstraintLayout xmlns:android="http://schemas.android.com/apk/res/android" xmlns:app="http://schemas.android.com/apk/res-auto" xmlns:tools="http://schemas.android.com/tools" android:layout_width="match_parent" android:layout_height="match_parent" tools:context=".MainActivity"> <TextView android:layout_width="wrap_content" android:layout_height="wrap_content" android:text="Hello World!" app:layout_constraintBottom_toBottomOf="parent" app:layout_constraintLeft_toLeftOf="parent" app:layout_constraintRight_toRightOf="parent" app:layout_constraintTop_toTopOf="parent" /> </androidx.constraintlayout.widget.ConstraintLayout>
values
画面の文字や色やテーマを管理するフォルダ
strings.xmlを見る
<resources> <string name="app_name">AndroidLesson</string> </resources>
アプリの実行
Empty Activityを作成するとHello Worldと画面に表示するアプリが最初から作られています。
- Emulatorを指定して、緑三角のボタンを押下
→アプリのインストールを行ってくれます

まとめ
- AndroidStudioのインストールをしました。
- 今後Androidを勉強していくアプリを作成しました。
- Emulatorの作成とアプリが実行できるようにしました。
【AndroidTraining】Dialog 3
Lesson
Dialog 3
Mission
下記の仕様を満たすアプリを作りましょう。
- 時間ダイアログ(TimePickerDialog)を表示させる
Snap Shot

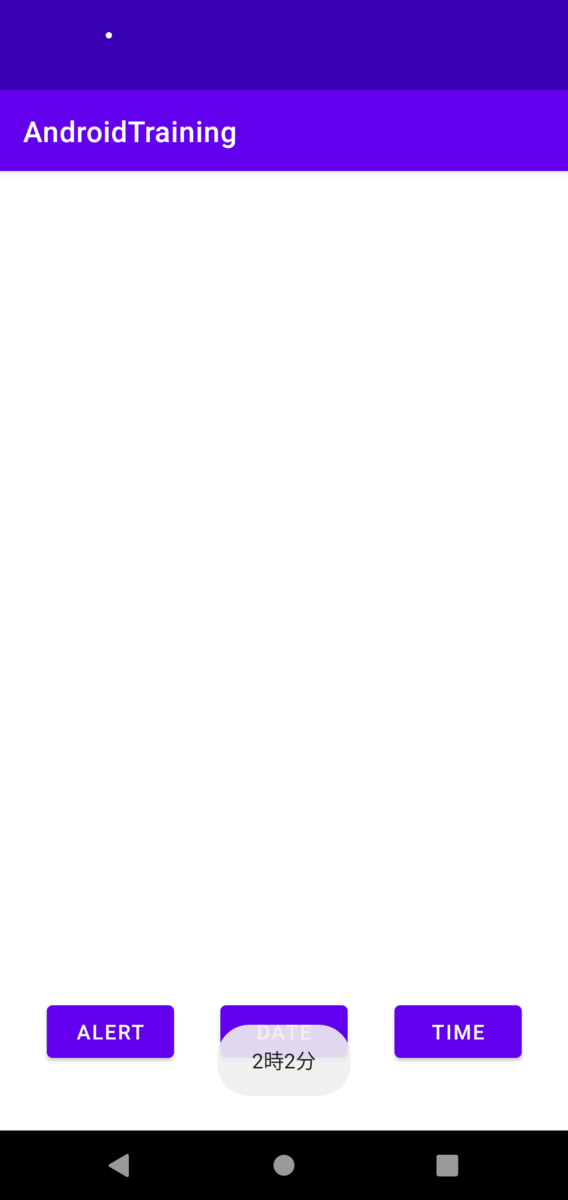
Step by Step
- Dialog 2を用意する
- Button(時間ダイアログを表示する)を追加する
- Buttonにクリックリスナーを追加する
- 時間ダイアログを作成する
TimePickerDialog dialog = new TimePickerDialog(this, new TimePickerDialog.OnTimeSetListener() { @Override public void onTimeSet(TimePicker view, int hourOfDay, int minute) { // OKボタンが押下された際に通知が来る String message = hourOfDay + "時" + minute + "分"; Toast.makeText(getApplicationContext(), message, Toast.LENGTH_SHORT).show(); } }, 0, 0, true);
5 . 時間ダイアログを表示する
dialog.show();
Code
Dialog 3 · atuyan39/AndroidTraining@0ad71cd · GitHub
Reference
Memo
2時2分
【AndroidTraining】Dialog 2
Lesson
Dialog 2
Mission
下記の仕様を満たすアプリを作りましょう。
- 日付ダイアログ(DatePickerDialog)を表示させる
Snap Shot
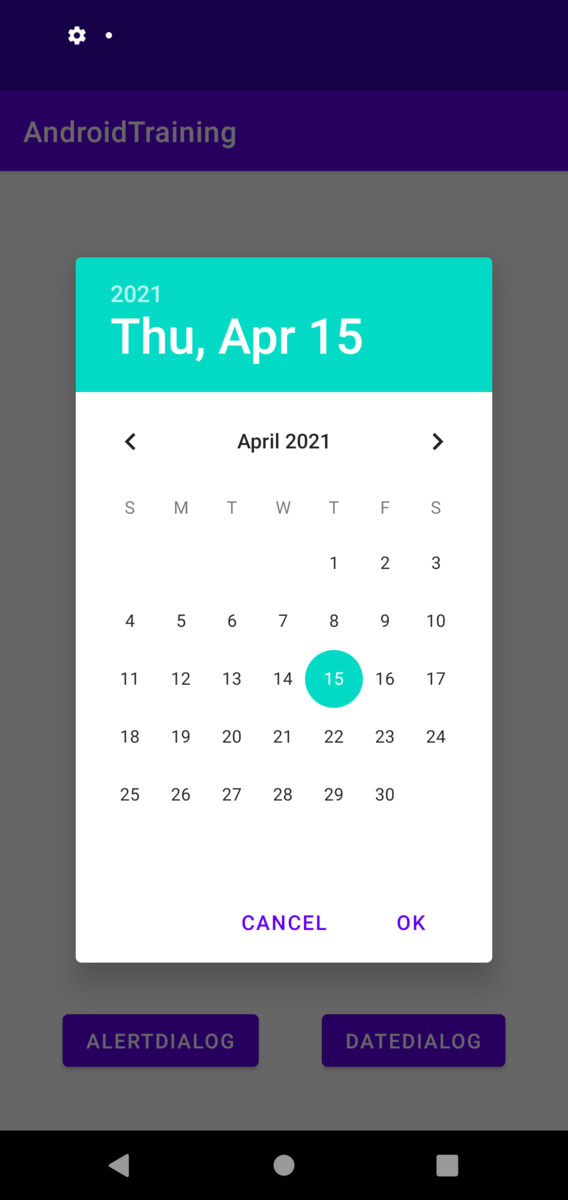
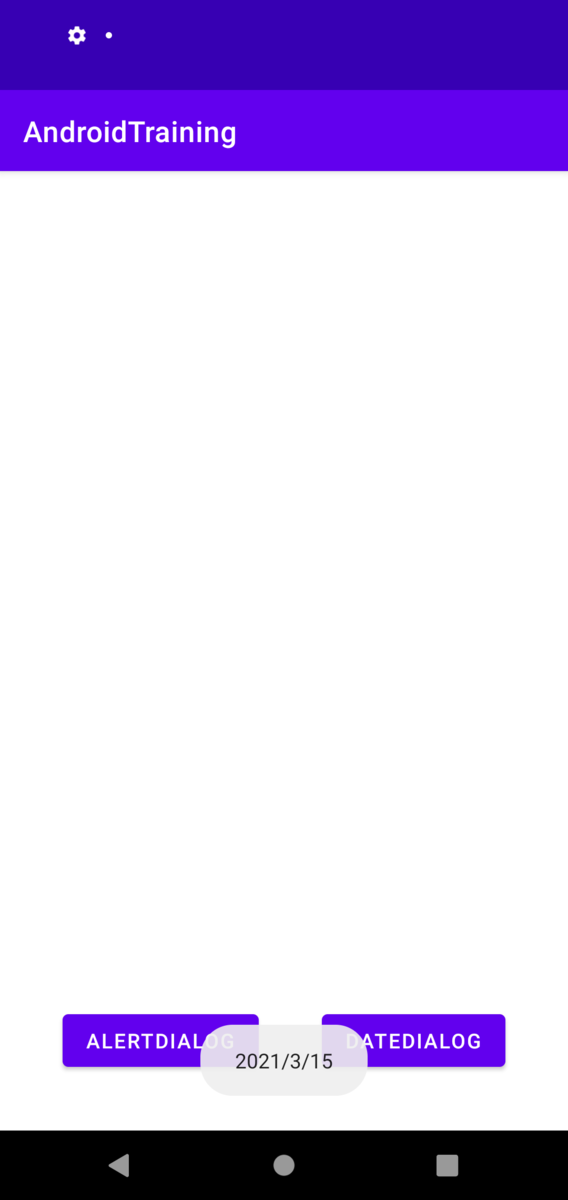
Step by Step
- Dialog 1を用意する
- Button(日付ダイアログを表示する)を追加する
- Buttonにクリックリスナーを追加する
- 日付ダイアログを作成する
DatePickerDialog dialog = new DatePickerDialog(this);
5 . DataPickerDialog.OnDateSetListenerの処理を追加する
dialog.setOnDateSetListener(new DatePickerDialog.OnDateSetListener() { @Override public void onDateSet(DatePicker view, int year, int month, int dayOfMonth) { // OKボタンが押下された際に通知が来る // トースト表示してみる String message = year + "/" + month + "/" + dayOfMonth; Toast.makeText(getApplicationContext(), message, Toast.LENGTH_SHORT).show(); } });
6 . 日付ダイアログを表示する
dialog.show();
Code
Dialog 2 · atuyan39/AndroidTraining@4e6b886 · GitHub
Reference
Memo
知らないだけで既に提供されている機能やパーツが結構ある。知は力なり。
【AndroidTraining】Dialog 1
Lesson
Dialog 1
Mission
下記の仕様を満たすアプリを作りましょう。
- ダイアログを表示する
Snap Shot

Step by Step
- 新規に
TrainingDialogActivity.javaを追加する - Button(ダイアログを表示する)を追加する
- Buttonにクリックリスナーを追加する
- Dialogの処理を追加
// Builderを作成する AlertDialog.Builder builder = new AlertDialog.Builder(this); // Dialogに表示する情報を設定する builder.setMessage(R.string.dialog_1_message) .setTitle(R.string.dialog_1_title); // AlertDialogを作成し、表示する AlertDialog dialog = builder.create(); dialog.show();
Code
Dialog 1 · atuyan39/AndroidTraining@d0a7169 · GitHub
Reference
Memo
DialogとかPopupとか統一してほしい